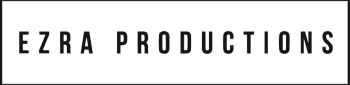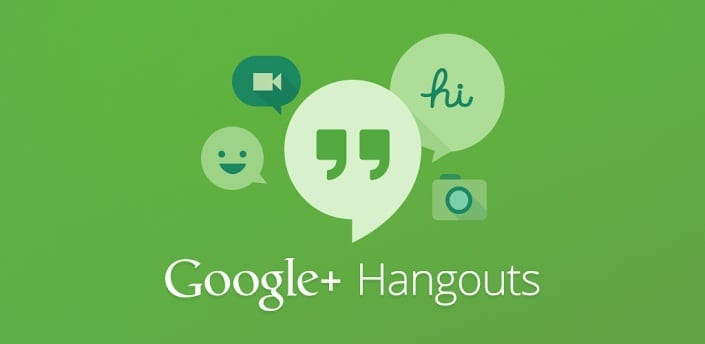In general, when you’re incorporating an interview in your company’s video library, it’s best to have that footage shot professionally. But what about when your interviewer and interviewee are located in different parts of the world, and budget doesn’t allow for you to get them in the same room? If you really want to show them interacting in real time, one free option you could use is Google Hangouts.
In this post, we’re going to show you how to record a video interview online with two or more participants using Google Hangouts.
Start by signing into your Google Plus account
Make sure it’s the Google Plus account that’s associated with your YouTube channel. Once you’re signed in, you can see which YouTube channel your Google Plus account is associated with by looking in the top right hand corner of your screen. You’ll see the photo or logo you’ve selected to represent you on YouTube right there.
Create your unlisted hangout
On the upper left hand corner you’ll see an icon that says Google+ Page. Hover over that and then go down to “Hangouts” and click on it. Click Start a Hangout on Air and then give it a name and decide whether you want to start it now or schedule it for a later time.
If you want your Hangout session to remain private so that you can record it but then edit the file and publish it later to you YouTube channel, go to the Audience section and click the X next to Public. Google requires you to invite at least one person to the hangout, so start by inviting yourself. Click Share. Now your unlisted hangout is on your channel.
Invite participants
Click the blue Start button. Your camera will turn on and you’ll be able to invite others to your hangout through Google Plus. You can skip that if you’d rather send people a direct link to participate in the hangout.
To get a link to your hangout, on the top of the screen you’ll see an icon that looks like a person with a plus sign behind their shoulder. Click that. Copy the link from the box that opens and you can e-mail it to whomever you’d like to join you on the hangout!
Record your hangout.
Once you’re ready to start recording, click the green button on the bottom of the screen that says Start Broadcast. A message entitled Go Live! will pop up. Click OK.
Don’t worry–nobody will be able to see your video while you’re broadcasting it as long as when you were setting up your hangout you deleted Public from the audience section.
If for some reason you’d like to invite specific people to view your broadcast while it’s happening, go to the bottom right corner of your screen and click the word Links. Select and copy the link next to YouTube Page and send it to anyone you want to watch the hangout in real time
When you’re done with your interview, click the Stop Broadcast button at the bottom of your screen.
Download the file to send to your editor
Depending on how long your interview was, it could take 30 minutes for that video to upload to your YouTube channel. Don’t worry, nobody will be able to see it without a link!
Wait some time and then go to your YouTube channel, click on Video Manager. If you want to edit it, you’re going to download the recording of the hangout by clicking the down arrow next to Edit and choosing Download MP4. Your .mp4 will begin downloading to your computer.